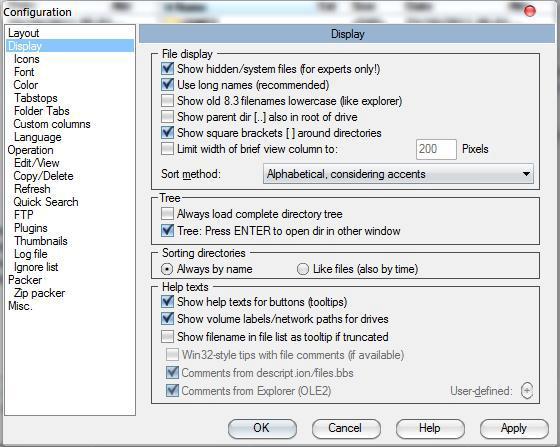Mengenal 3 Utility Windows :
- System Restore
- Disk Defragmenter
- System Backup
Bagaimana jika anda mempunyai masalah dengan hardisk dalam komputer anda?hardisk anda tiba-tiba menjadi lemot?
Atau anda membutuhkan data dalam komputer anda untuk digandakan sehingga apabila tiba- tiba data anda hilang, anda masih mempunyai copy data tersebut, atau anda juga mmbutuhkan sistem pada komputer anda kembali seperti semula tanpa menghilangkan data personal?
Anda dapat mengerjakan semua hal itu dengan mengunakan disk defragmenter,backup, dan system restore.
Semuanya itu terdapat dalam system utility yang terdapat didalam komputer itu sendiri, sebelumnya apa seh arti dari sytem utilty? system utlity atau Utilitas perangkat lunak adalah sejenis perangkat lunak sistem yang dirancang untuk membantu menganalisis, mengkonfigurasi, mengoptimalkan dan memelihara komputer. Satu bagian dari perangkat lunak utilitas biasanya disebut utilitas atau alat.
Disini saya akan membahas dari kegunaan dan juga cara pengunaan dari system-system yang telah disebutkan diatas
System Restore
-------------------
Sebenarnya secara standar, sytem restore akan aktif dengan otomatis, segera setelahWindowa berhasil diinstal. Aktifnya system restore membutuhkan minimal 200 MB pad setiap partisi. Jika ruang yang ada minimal ada tidak mencukupi maka secara otomatis system restore akan dinonaktifkan, sampai kapasitas ruang kembali mencukupi.
System Restore memperhatikan setiap perubahan yang terjadi sistem. Dan selalu memberikan tanda pada saat perubahan terjadi. Selain mencatat perubahan sistem, System Restore juga melakukan pencatatan sendiri yang dinamakan Restore Checkpoint.
Bagaimana bila ingin mengkontrol (mengaktifkan atau mematikan) System Restore?
Proses kontrol ini dapat dilakukan secara manual, bila Anda inginkan. Caranya ikuti langkah berikut :
1. Klik kanan pada My Computer, lalu pilih Propertis
2. Pada jendela Propertis, pilih halaman System Restore
3. Pada halaman ini, Anda dapat mematikan semua Sytem Restore pada partisi dengan memberikan tanda centrang pad opsi Turn off system restore on all drives(dibagian paling atas). Atau secara manual mematikan System restore satu persatu pad masing masing partisi. Caranya :
· Pilih partisi yang ada di kolom Available drives. Lalu tekan tombol setting di sebelah kanan
· Kemudian berikan tanda centrang pad opsi turn off System restore on this drive
· Sebagai catatan : pada partisi dimana Windows di instal hal ini dapat dilakukan. Satu- satunya cara mematikan partisi ini adalah dengan mengikut langkah ketiga dimana system restore pada semua partisi ikut dimatikan.
Bila ingin mengatur ruang untuk system restore Anda dapat melakukannya pada System Restore Setting yang ada pada propertis My Computer (perhatikan pertanyaan kedua). Berikut langkah detailnya
1) Pilih partisi (dalam kolom Available drives) yang akan Anda tentukan kapasitas system restore-nya
2) kemudian tekan tombol setting. Setelah itu tentukn persentase kapasitas yang diinginkan.
Apakah kerja system restore dapat mempengaruhi kinerja sistem komputer itu sendiri?
Tidak. System restore tidak bekerja non-stop secara terus menerus ia hanya membutuhkan waktu beberapa detik saja untuk dapat melakukan pencatatan (system snapshot). Dan pencatatan ini juga dilakukan hanya pada saat komputer dalam keadaan menyala, namun tidak sedang digunakan. apa saja yang direstorasi oleh system restore?
Yang di restorasi oleh system restore hanya file yang ada pad sistem saja. Selebihnya tidak. Berbeda dengan fitur back-up yang menyimpan data personal.
Meskipun demikian, bukan berati sistem anda kembali menjadi nol atau ter-reset. Misalnya saja password pada Windows yang tidak akan ikut terrestorasi. Begitu password yang ada pada cache memory internet explorer anda.
Namun, lain halnya dengan password yang ada pada program-program. Misalnya password untuk login ke Yahoo!. Umumnya Anda yang mengaktifkan fitur remember user name and password atau automatically login, tidak akan dapat melihat password Anda masih tertulis disana, kolom password ini kosong.
Karena password pada aplikasi semacam ini umumnya disimpan pada server luar komputer Anda, sehingga Anda tidak perlu khawatir. Cukup masukan login dan password yang sama, Anda pun dapat mengakses kembali ke Yahoo! Messenger Anda.
Apalagi yang direstorasi dan yang tidak direstorasi oleh sytem restore? Berikut adalah data lain yang direstorasi oleh sytem restore :
1. Perubahan yang ada dalam registry
2. Profil local
3. COM + DB
4. WFP.dll cache
5. WMI DB
6. IIS Metabase
Dan berikut dalah data lain yang tidak direstorasi dengan system restore :
1) Setting pada DRM
2) Setting pada WPA
3) Data pada folder redirect program.
Bagaimana dengan aplikasi?apakah system restore akan melakukan uninstal pada aplikasi tersebut?
Aplikasi yang sudah diinstal tidak di-uninstal oleh system restore. Apalagi jika aplikasi tersebut memangtidak dimonitor oleh system restore. Oleh sebab itu, ada baiknya bila Anda meng- uninstall terlebih dahulu aplikasi yang akan dihilangkna, kemudian lakukan system restore.
Pada aplikasi, system restore hanya akan menghilangkan perubahan-perubahan baik yang terjadi pada sistem karena aplikasi tersebut maupun pada registry. Serta menghapus semua file tambahan yang berkaitan dengan aplikasi tersebut.
Ingat bahwa system restore berbeda dengan back up
Untuk data personal baik yang tersimpan dalam My Document setiap profil atau data pada partisi terpisah, tidak akan mengalami perubahan apapun. Karena memang system restore tidak mengamati file-file seperti itu.(doc,JPEG, dan sebagainya)
Bagaimana menjalankan system restore ?
System restore dapat digunakan baik dalam modul normal atau safe mode. Untuk mengakses system restore dari modul normal:
1) Pilih menu Start, All Program, accessories, System Tools, System Restore.
2) Setelah itu pada opsi dikanan atas pilih Restore My Computer to an earluer time. Tekan Next.
3) Tentukan waktu dimana system ingin dikembalikan.
4) Jika sudah yakin terus Next, sampai kemudian system restore akan berjalan.
5) Setelah selesai menjalankan restorasi akan muncul layar memberikan laporan.
Untuk menjalankan system restore pada halaman safe mode, Anda dapat langsung menekan opsi tersebut pada saat akan masuk dalam safe mode. System Restore dalam safe mode sangat berguna bila ternyata kerusakan yang ada membuat Anda tidak dapat melakukan booting sebagaimana normalnya. Sehingga dapat kembali dengan mudah ke keadaan sebelum booting gagal.
Tidak ada salahnya lagi menggunakan System Restore ini dari pada harus berkali-kali menggunakan opsi repair atau perbaikan yang ada pada Windows. Proses System Restore hanya memakan waktu sebentar. Setelah System Restore dijalankan, komputer akan me-restart dan login dalm modul biasa. Bila sudah seperti ini, maka komputer sudah dapat digunakan kembali.
Disk Defragmenter
---------------------
· Pengertian
Disk defragmenter adalah sebuah Program untuk membantu merapikan penempatan data didalam Harddisk, setelah rapi efeknya adalah kecepatan dalam mencari data lebih efisien karena tidak berpencar lagi sehinnga mempercepat loadingnya.
· Fungsi Defragmenter
1. Defragmenter mempunyai fungsi menjaga kestabilan dan kondisi harddisk karena defragmenter mampu mengakomodasi dan men-fix kan boot sector dalam harddisk ataupun error program, windows yang kita pake sekarang ini sangat sangat baik terhadap penggunanya dengan tools-tools yang berguna menjaga hardware.
2. Disk Defragmenter merupakan tool bawaan Windows, tool ini digunakan untuk merawat hard disk dari file yangterfragmentasi. File yang terfragmentasi akan mengurangi space hard disk dan akan memperlambat sistem.
· Kegunaan Disk Defragmenter
Disk Defragmenter berguna untuk menyusun Kembali urutan-urutan sector (Pecahan atau bagian) dari file atau Folder yang terdapat di dalam Harddisk sehingga memudahkan Windows untuk membaca File atau Folder tersebut.
· Cara kerja Disk Defragmenter
Cara kerja Disk Defragmenter adalah menata kembali file-file yang terdapat pada harddisk. Semua sistem komputer datang dengan beberapa jenis alat pendefragment. Windows biasanya ada di dalam “System Tools”.
Namun yang disediakan oleh Windows terbilang cukup lambat, anda dapat menggunakan beberapa tool diantaranya Auslogics, O&O Defrag Pro Disk Defrag Software.
· Untuk menjalankan Defrag yaitu dengan:
1. Tutup semua Aplikasi yang masih terbuka, ini untuk memastikan proses Defragment berjalan dengan sempurna.
2. Klik Menu [Start]-[Program]-[Accessories]-[System Tools]-[disk Defragmenter].
3. Pada daftar nama volume drive, klik salah satu untuk mengaktifkannya.
4. Kemudian klik tombol analize untuk menganalisa saja atau klik tombol Defragment untuk menganalisa sekaligus men-Defrag volume tersebut.
Cara lain untuk melakukan Defragment yaitu dengan klik kanan partisi Harddisk yang dimaksud, pilih properties, pilih tab tools, pilih Defrag Now, pilih partisi Harddisk yang ingin di Defrag.
Backup
--------
Klik > Start > All Programs > Accessories > System Tools > Backup Option.
Backup or Restore Wizard akan terbuka. Klik dan ganti menjadi > Advanced Mode dan buka >Backup.
Pilih file yang anda ingin cadangkan, dalam kasus ini > System State, di mana dapat ditemukan di bawah > My Computer.
Pastikan sebuah jalur menunjukkan di bawah > Backup media or file name. Jika bukan ini kasusnya, klik > Browse… dan pilih tujuannya. Anda dapat juga mengganti nama file yang dicadangkan. Lalu klik > Start Backup.
Sebuah layar akan menunjukkan data yang dicadangkan akan muncul. Ubah deskripsi backup dan buat perubahan lebih lanjut. Lalu klik > Start sekali lagi. Proses memakan waktu masksimum 5 menit.